|
การ จับภาพหน้าจอคอมพิวเตอร์ ในรูปแบบวีดีโอ คุณภาพสูง สำหรับผู่ที่ต้องการสอนการมช้โปรแกรม หรือสอนการสร้างเวบไซตื สำเร็จรูป สอนการหาเงินด้วยการ ทำ google adsense ต่างๆ เหล่านี้ ต้องการ capture screen หรือเรียกว่า จับภาพหน้าจอคอมพิวเตอร์ ให้ออกมาในรูปแบบวีดีโอ มีวิธีทำง่ายๆ และภาพที่ได้มีคุณภาพสูง สามารถนำไปตัดต่อ ใส่ ตัวอักษร ใส่ลูกเล่น เอฟเฟคต่างๆ ด้วยดปรแกรมตัดต่อ ได้เลย
ในบทนี้เราจะเสนอการจับภาพหน้าจอคอมพิวเตอร์ Mac ด้วยโปรแกรมที่แถมมาฟรี นั่นคือ Quick Time Player 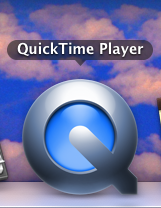 1. เปิดโปรแกรม Quick Time Player ขึ้นมา 2 . เมนู File จะมีให้เลือก อยู่สามแบบ มีความหมายดังนี้ New Movies Recording + ใช้บันทึกวิดีโอ จากกล้อง บนตัวเครื่อง จะเห็นหน้าของเราปรากฎขึ้นบนจอ New Audio Recording = ใช้บันทึกเสียง ที่เราพูด ขณะอธิบาย New Screen recording = ใช้จับภาพหน้าจอคอมพิวเตอร์ ในขณะที่เราเลื่อนเม้าท์ไปมา ภาพก็จะจับได้ทั้งหมด เป็นไฟล์ VDO
3. อันดับแรกเปิด New Movies Recording จะเห็นหน้าของเราปรากฎขึ้นบนจอ พร้อมปุ่ม Record 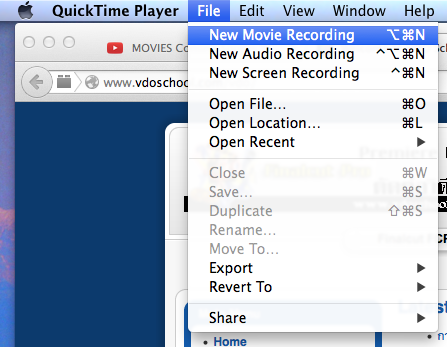
คือเราจะจับภาพหน้าของเราเอง ขณะพูด อธิบาย ก็จะได้ภาพหน้าของเราด้วย 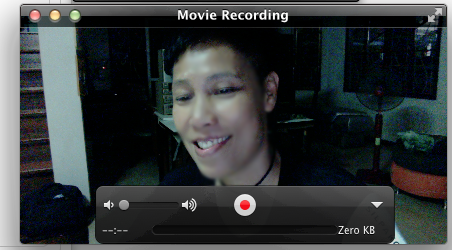
4. กดเปิด New Screen Recording 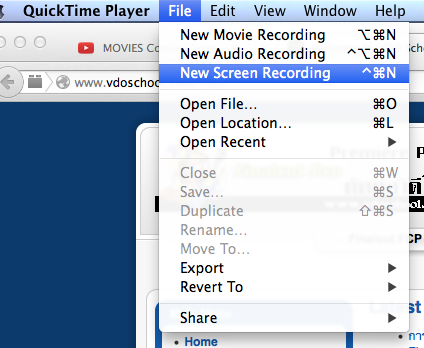 ก็จะได้ปุ่ม Record ขึ้นมาดังภาพ
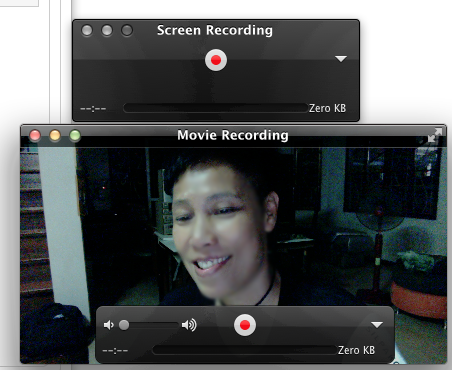
จัดหน้าจอให้สวยงาม ว่าจะเอาช่อง วิดีโอของเรา ไปไว้ในคลิปเลย หรือว่าจะเอาวางไว้ด้านนอกคลิป แล้วค่อย ไปวางใส่ซ้อน กัน โดยแบ่งเฟรมเป็นช่องเล้กๆ ทีหลังก้ได้ เผื่อ จะได้ตัดสินใจทีหลัง ( อาจจะทนดูหน้าตัวเองไม่ได้นานนะขอเตือนอิอิ ) จะเอาหน้าเราใส่ไปด้วยหรือไม่จะได้ไม่ต้องมานั้งทำใหม่ แนะนำให้อัดไว้คนละคลิปจะดีกว่า
5.กดปุ่ม Movies Recording อัดภาพเราก่อน จะกล่าวสวัสดี อะไรก็ว่าไปตามใจชอบ ุ6. กดปุ่ม Screen Recording จะมีข้อความขึ้น ให้ลากเม้าท์ คลุมเฉพาะ ส่วน หรือพิ้นที่ที่ต้องการ จะบันทึกภาพบนหน้าจอ
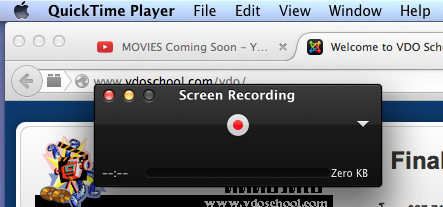
กดเม้าท์ค้างไว้แล้วลาก จะเห็นว่ามี ปุ่ม กลมๆเล็กๆ 6 ปุ่ม ด้สนบนล่างและกลาง ให้ใช้เม้าท์จับปุ่มวงกลมนั้นๆ ลากขยายคลุมพื้นที่ให้ได้ตามต้องการ จนพอใจแล้ว ถึงกดปุ่ม Start Recoding อยู่ตรงกลางจอ
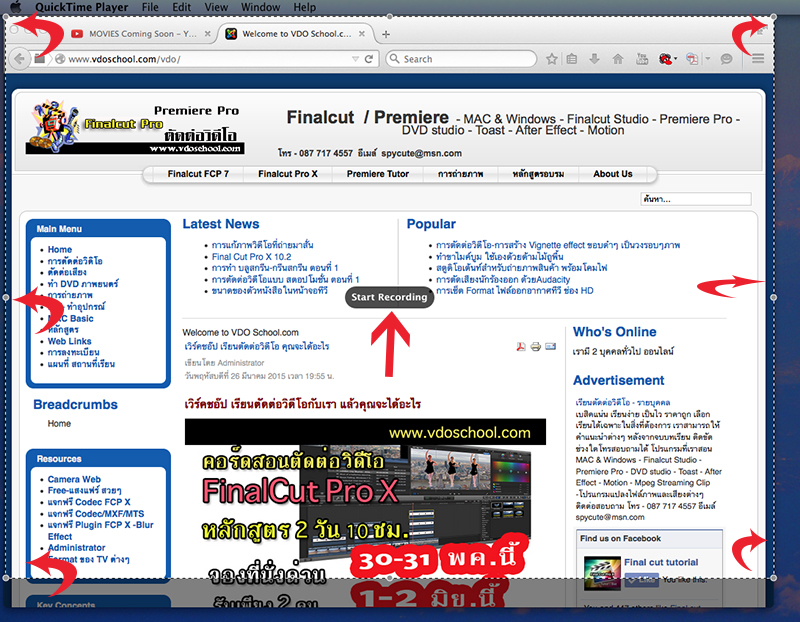
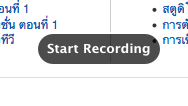
เมื่อเรา กดปุ่ม Start Recoding แล้ว ก็ทำการสอน และคลิ๊กโปรแกรมต่างๆ ในหน้าจอได้เลย โปรแกรมก็จะเริมบันทึกภาพหน้าจอไปพร้อมๆกันบันทึกหน้าเราและเสียงบรรยายของเราด้วย
ปุ่ม บันทึกนี้ จะวิ่ง ไปอยู่ยนจอด้านขวามือบนสุด ใกล้ๆ กับ ช่องเปลี่ยนภาษา ช่อง ลำโพง ช่องวันที่
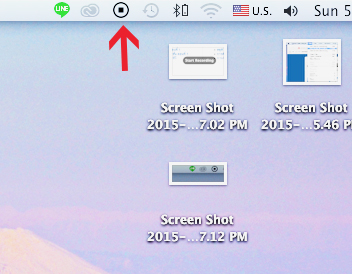
เมื่อจบการจับหน้าจอแล้ว ให้เราเอาเม้าท์คลิกที่ปุ่มนี้ เพื่อหยุดการบันทึกภาพ ต่อไปเราจะมา เรียนรู้เรื่องการsave ไฟล์วีดีโอที่ได้ ทั้งไฟล์จากกล้อง วีดีโอและไฟลืจาก การจับหน้าจอ ให้มความละเอียดสูง และเลือกไปใช้ในการนำไปตัดต่อวิดีโอด้วยโปรแกรม ตัดต่อเช่น Final cut Pro X , Premiere ,
โปรดติดตามตอนที่ 2 สำหรับผู้ลงทะเบียน เท่านั้น สนใจลงทะเบียน ติดต่อ 087 717 4557
|