|
การตัดต่อวิดีโอด้วยโปรแกรม Adobe Premiere Pro CS 6
1. ถ่ายวิดีโอที่บันทึกลงม้วนเทป ให้ต่อสาย จากกล้องเข้าเครื่องคอมพิวเตอร์ด้วยสาย Firewire.- iLink. เลือกสายให้ตรงกับเครื่องที่มีอยู่  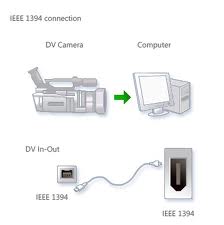 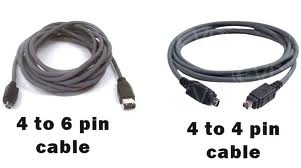 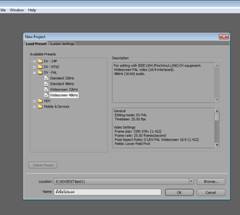 
เปิดโปรแกรม >> ตั้งค่า DV-PAL 48 KHz (ถ่าถ่ายมาแบบไวด์สกรีนก็เลือกไป) > ตั้งชื่อ Project > เลือกที่เก็บไฟล์ > OK > เลือก File >>Capture > กดปุ่ม Record ได้เลย 2. ถ่ายวีดิโอ มาด้วยกล้องที่บันทึกลงการ์ด ก็ให้เอาการ์ดเสียบเข้าคอมฯ แล้วโหลดไฟล์มาใส่เครื่องคอมได้เลย 3.ดูขนาดและชนิดของไฟล์ที่จะใช้ตัดต่อ โดยคลิ๊กขวาที่ ไฟล์ เลือก Properties > Details > 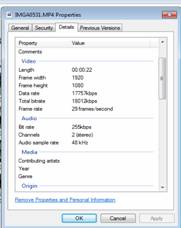
ค่าที่ควรจำคือ Frame width (1920) - Frame Height (1080) - Frame Rate (29 ) Bit rate -(255kbps) Audio (48 kHz ) =แสดงค่าตามภาพที่เห็น-ถ้าบันทึกลงม้วนให้ข้ามไปข้อ 4เลย  4. ให้เปิดโปรแกรม Premiere > New Project > HDV ตามค่าที่ ตรงกับไฟล์ ในข้อ 3 ถ้าหาไม่ได้ตรงจริงๆให้ยึดFrame rate เป็นหลัก ให้เลือกตรงกัน แต่อัตราส่วนWxHไม่ตรง กันก็ไม่เป็นไร 
5. เลือกที่เก็บProject >> ตั้งชื่อProject 6. หน้าต่างตัดต่อก็จะแสดงขึ้นมา การ เอาไฟล์เข้าไปตัดต่อ Import Files 1.คลิ๊กขวา เที่ช่องด้านบน ซ้ายมือ ในกรอบเหลืองๆ ใต้ช่อง Sequence1 เลือก Import Files 
2. เลือกไปที่เก็บไฟล์วิดิโอไว้ในตอนแรก และเลือกไฟล์ได้หลายๆไฟล์พร้อมกันโดยกด Shift หรือเลือกบางไฟล์กด Ctrl ไว้ > Open 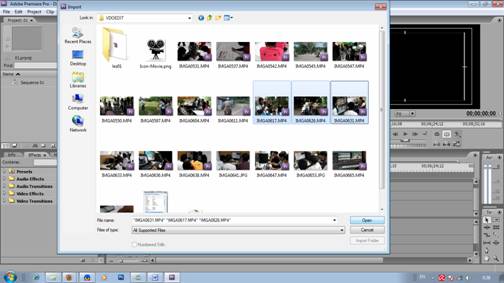
3. ไฟล์ก็จะเข้ามาอยู่ในช่องโปรเจคงาน สามารถเลือก ปุ่ม ที่แถบด้านล่าง เพื่อเลือกดูไฟล์แบบภาพ Icon View หรือดูแค่ ชื่อไฟล์ 
แบบ List files แบบ Icon View การตัดต่อวิดีโอด้วย Adobe Premiere Pro CS เบื้องต้น

1.เมื่อ Import files หลายๆไฟล์เข้ามาแล้ว ให้เลือกไฟล์ ที่เราจะตัดโดย ดับเบิ้ลคลิ๊กที่ไฟล์นั้น ภาพจะปรากฏ เข้ามาในช่อง Source Viewer ดังภาพ (คนขี่รถมอเตอร์ไซต์) 
2. เราไม่เอาภาพทั้งยาวทั้งช็อต ก็ทำการตัดภาพให้สั้นเอาเฉพาะช่วงที่เราต้องการ ให้เลื่อน ลูกศรสีฟ้า ดูภาพไปตรงที่จะเอาแล้วหยุดลูกศรไว้ตรงนั้น กำหนดจุดเริ่มต้นภาพ ให้กด I จากนั้นลากลูกศรต่อ ไปถึงภาพที่จะหยุดแล้ว กด O (โอ) กำหนดจุดสิ้นสุดภาพที่ต้องการ (เริ่มจากขับรถผ่านกำแพง ไปเรื่อยๆจนสุดกำแพงเริ่มเข้าป่าประมาณ 5 วินาทีตัด) 

3. เมื่อเสร็สิ้นการมาร์คภาพที่ต้องการแล้ว ให้เอาเม้าท์จับที่ภาพในช่องนั้นกดเม้าท์ค้างไว้ ลากลงมาวางในช่อง Time line (TL)
ถ้าภาพลงมาวางในช่องแล้วดูแถบเล็กมาก ให้ขยายแถบออกให้ดูกว้างขึ้น 
5. เริ่มทำการตัดภาพต่อไป ก็ทำเช่นเดิม โดยดับเบิ้ลคลิ๊กไฟล์ที่สอง เข้าช่อง Source Viewe กำหนดช่วงภาพที่ต้องการ เริ่ม กด I หรือปีกกาตัวแรก เล่นภาพไปเล่นๆ จนถึงจุดที่ไม่ต้องการ กด O (โอ) หรือปีกกาตัวที่สอง เอาเม้าท์จับภาพในช่องค้างไว้แล้วลากลงมาวาง หรือกดปุ่ม insert ภาพ ก็ได้ ภาพจะลงมาต่อกันที่ TL ตรงที่เราวางเส้นplayไว้พอดี (เส้นสีแดงที่ตั้งลงไปจากหัวสามเหลี่ยมสีฟ้า) (เฟรมที่สอง ขับรถมาเจอเด็กนักเรียนจอดรถถามทางไปและบอกทางเสร็จ ตัด -เฟรมที่สอง ลงใน TL ) 
อธิบายภาพ ช่องที่เราเอางานที่เลือกแล้วลงไปวางเรียกช่อง ไทม์ไลน์ ใช้ตัวอย่ว่า TL แถบด้านบนที่เขียนไว้ว่า Vidio 1 ,มีภาพลูกตาเปิดปิดได้ มีช่องปรับให้โชว์ภาพแบบต่างๆใน TL และมีปุ่มคียืเฟรม คือช่องที่วางภาพ ส่วนแถบล่างที่เขียนว่า Audio 1 มีภาพลำโพง มีแถบสัญญาณเสียง และมี ช่องจุดใส่คีย์เฟรม คือช่องที่วางเสียง ปกติจะลงมาโดยอัตโนมัติเมื่อเรา แทรกภาพลงมาก็จะมาเป็นคู่ๆ เราสามารถแยกภาพและเสียงออกจากกันได้ โดยคลิ๊กขวาที่ไฟล์นั้น แล้วก็เลือก Unlink ภาพกับเสียงก็จะแยกจากกันเป็นอิสระ สามารถลากไปวางที่ไหนก็ได้ เมื่อจะลิงค์ ภาพและเสียงกันใหม่ก็ลากมาวางตรงกันแล้วเลือก Link ก็จะกลับมาซิงค์กันเหมือนเดิม 
ทดลองลากสลับเฟรมไปมา ภาพกับเสียงจะแยกกัน ลากทีละไฟล์ได้เลย
|