|
วิธีดาวน์เกรด macOS Catalina ลงมาเป็นos Mojavae 
สำหรับคนที่ไม่ได้แบล๊คอัพอะไรเลย เผลอคลิ๊กไปมันก็อัพเดทให้ แล้วมันก็มีปัญหาตามมาหลายสิ่ง เช่นปลั๊กอินบางตัวใช้ตัดต่อวีดีโอ เดี้ยง การอ่าน ไฟล์ของนามสกุล เดี้ยง เขาสรุปปัญหามา 9 ข้อ จึงไม่ควรอัพเดท ให้รอก่อนจนกว่าตัวแก้จะออกมา ไม่งั้นเราก็จะเสียอารมณ์ปล่าวๆ วิธีดาวน์เกรด macOS Catalina ลงมาเป็นos Mojavae
ข้อมูลสำคัญสำหรับ Mac ที่มีชิปความปลอดภัย T2 จะมี5ขั้นตอนด้วยกันดังนี้
ขั้นตอนที่ 1: สำรองข้อมูล Mac ของคุณ
ขั้นตอนที่ 2: สร้างไดรฟ์ที่สามารถบูตได้ของ macOS Mojave
ขั้นตอนที่ 3: ลบ macOS Catalina
ขั้นตอนที่ 4: ติดตั้ง macOS Mojave อีกครั้ง ขั้นตอนที่ 5: กู้คืนข้อมูลจากการสำรองข้อมูลเครื่อง macOS Mojave Time รุ่นก่อนหน้า
--------เริ่มลงมือทำขั้นตอนแรกเลยครับ --------------
1 รีสตาร์ท Mac ของคุณ
2 กด Command + R ค้างไว้เมื่อคุณเห็นโลโก้ Apple นี่จะทำให้ Mac ของคุณเข้าสู่โหมดการกู้คืน
3 คลิกที่ยูทิลิตี้ในแถบเมนู
4 คลิกที่ Startup Security Utility
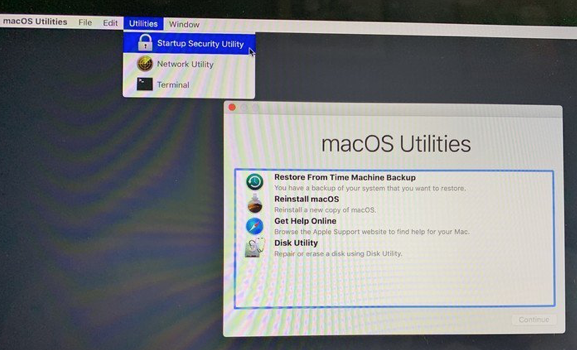
5 ป้อนข้อมูลรับรองผู้ดูแลระบบของคุณ
6 ทำเครื่องหมายที่ช่องเพื่ออนุญาตการบูทจากสื่อภายนอก
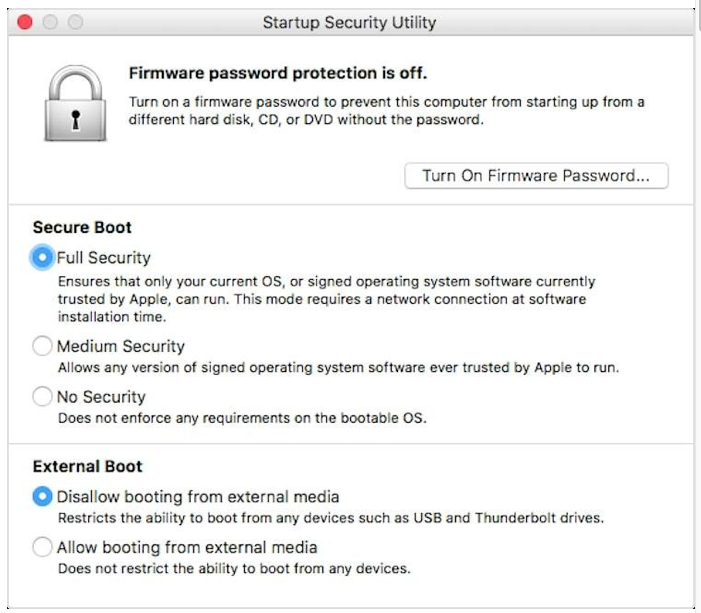
ขั้นตอนที่ 1: สำรองข้อมูล Mac ของคุณ
กระบวนการนี้จะลบ macOS Catalina จากฮาร์ดไดรฟ์ของคุณทั้งหมด นั่นหมายถึงไฟล์โปรแกรมหรือเอกสารใด ๆ ที่คุณใช้งานขณะที่ใช้ macOS Catalina จะถูกลบหากคุณไม่สำรองข้อมูลก่อน ใช้ฮาร์ดไดรฟ์ภายนอกหรือโปรแกรมบนคลาวด์เช่น DropBox, OneDrive หรือ iCloud หากคุณไม่ได้บันทึกไฟล์สำคัญเหล่านี้ไว้นอกคอมพิวเตอร์คุณจะสูญเสียไฟล์เหล่านั้นไป
ขั้นตอนที่ 2: สร้างไดรฟ์ที่สามารถบูตได้ของ macOS Mojave
ก่อนที่คุณจะลบ macOS Catalina จากคอมพิวเตอร์ของคุณให้ดาวน์โหลด macOS Mojave จาก Mac App Store คุณจะต้องมีสำเนาของ macOS Mojave บนฮาร์ดไดรฟ์ภายนอกเพื่อปรับลดรุ่นจาก macOS Catalina
ทำตามขั้นตอนที่ลิงก์ด้านล่างเพื่อสร้างไดรฟ์ตัวติดตั้งที่สามารถบู๊ตได้สำหรับ macOS Mojave
วิธีสร้างไดรฟ์สำหรับติดตั้ง macOS Mojave ในกรณีที่คุณต้องการลดระดับจาก macOS Catalina
ขั้นตอนที่ 3: ลบ macOS Catalina
คุณจะต้องลบฮาร์ดไดรฟ์ของคุณก่อนติดตั้ง Mojave อีกครั้ง จำไว้ว่าให้สำรองข้อมูล Mac ของคุณก่อนทำตามขั้นตอนนี้
1 เชื่อมต่อ Mac ของคุณกับอินเทอร์เน็ตผ่าน Wi-Fi หรืออีเธอร์เน็ต
2 คลิกที่ไอคอน Apple ที่มุมซ้ายบนของหน้าจอ
3 เลือกรีสตาร์ทจากเมนูแบบเลื่อนลง 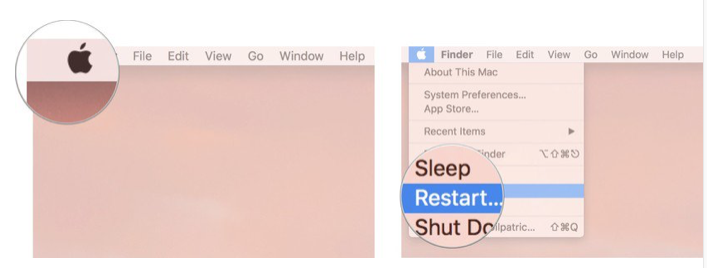
4 กด Command + R ค้างไว้และกดปุ่มค้างไว้จนกว่าคอมพิวเตอร์ของคุณจะรีบูต นี่จะทำให้คอมพิวเตอร์ของคุณเข้าสู่โหมดการกู้คืน
5 คลิกที่ Disk Utility ในตัวเลือก OS X Utilities
6 คลิกดำเนินการต่อ
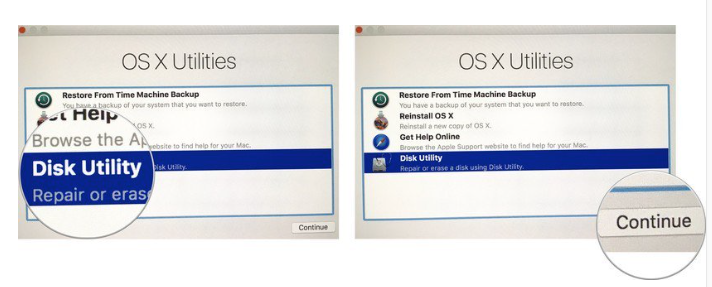
7 เลือก Startup Disk.
8 คลิ๊ก Erase แถบด้านบน
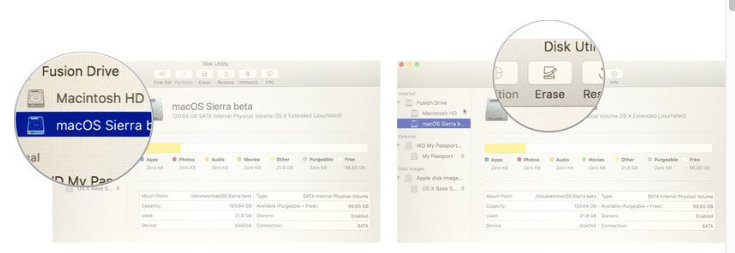
9 ป้อนชื่อไฟล์ที่จะทำลาย (เช่น macOS Catalina หรืออะไรบางอย่าง)
10 หาก Mac ของคุณใช้ HFS + ให้เลือก Mac OS Extended (Journaled) จากรายการรูปแบบ หาก Mac ของคุณใช้ APFS ให้เลือก APFS จากรายการรูปแบบ
11 ถ้า Scheme พร้อมใช้งานให้เลือก GUID Partition Map
12 คลิกลบ
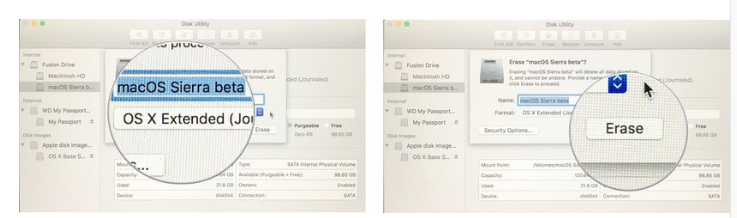
หลังจากกระบวนการเสร็จสมบูรณ์ให้ออกจาก Disk Utility จากเมนูแบบเลื่อนลงที่มุมซ้ายบนของหน้าจอเพื่อกลับไปที่ตัวเลือก OS X Utilities
ขั้นตอนที่ 4: ติดตั้ง macOS Mojave อีกครั้ง
หลังจากลบ macOS Catalina แล้วคุณจะต้องติดตั้ง Mojave ใหม่
หมายเหตุ: หาก Mac ของคุณมาพร้อมกับ macOS Mojave คุณสามารถรีสตาร์ท Mac ในขณะที่กดค้างไว้
กดปุ่ม Shift-Option-Command-R
เพียงแค่ติดตั้งระบบปฏิบัติการที่มาพร้อมกับ Mac ของคุณ มิฉะนั้นทำตามขั้นตอนด้านล่างเพื่อติดตั้ง Mojave บน Mac ของคุณ
1 เชื่อมต่อ Mac ของคุณกับอินเทอร์เน็ตผ่าน Wi-Fi หรืออีเธอร์เน็ต
2 เสียบฮาร์ดไดรฟ์ที่สามารถบู๊ตได้ที่คุณทำด้วย Mojave ลงใน Mac ของคุณ
3 คลิกที่ไอคอน Apple ที่มุมซ้ายบนของหน้าจอ
4 เลือกรีสตาร์ทจากเมนูแบบเลื่อนลง
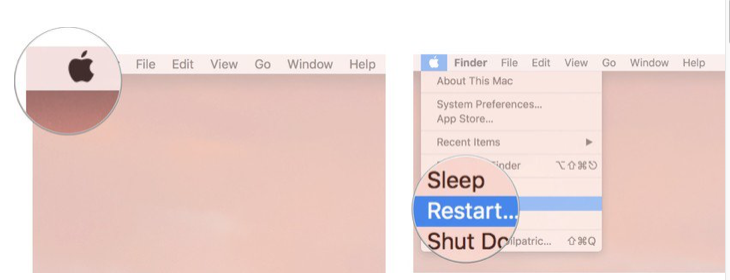
5 ตัวเลือกค้างไว้ในขณะที่คอมพิวเตอร์ของคุณรีสตาร์ท นี่จะส่งคุณไปยังตัวเลือกเพื่อเลือกดิสก์เริ่มต้น
6 เลือกไดรฟ์ที่บูตได้ด้วย macOS Mojave จากรายการตัวเลือกดิสก์เริ่มต้น macOS Mojave จะเริ่มติดตั้งบน Mac ของคุณ
7 คลิกดำเนินการต่อในหน้าต่างการติดตั้ง macOS Mojave
macOS Mojave จะติดตั้งเหมือนการอัปเดตมาตรฐาน คุณจะเห็นด้วยกับข้อกำหนดสิทธิการใช้งานก่อนที่ซอฟต์แวร์จะรีบูตบน Mac ของคุณ
ขั้นตอนที่ 5: คืนค่าการตั้งค่าจากการสำรองข้อมูลเครื่อง MacOS Mojave Time ก่อนหน้า
หากคุณมีการสำรองข้อมูลล่าสุดของ Mac ที่บันทึกไว้ผ่าน Time Machine (ซึ่งคุณควรทำ) คุณสามารถใช้มันเพื่อติดตั้งการตั้งค่าที่คุณบันทึกไว้จาก macOS Mojave
1 เชื่อมต่อ Mac ของคุณกับอินเทอร์เน็ตผ่าน Wi-Fi หรืออีเธอร์เน็ต
2 คลิกที่ไอคอน Apple
3 เลือกรีสตาร์ทจากเมนูแบบเลื่อนลง
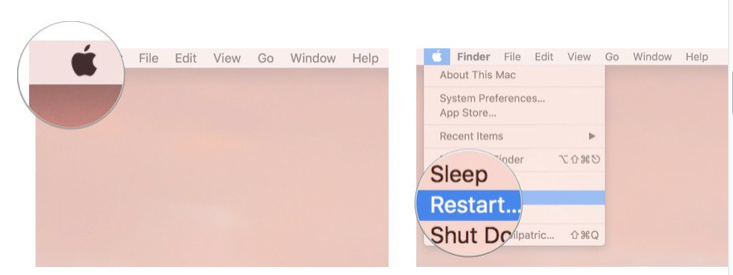
4 กด Command + R ค้างเมื่อคุณได้ยินเสียงระฆังเริ่มต้นและกดปุ่มค้างไว้จนกว่าคอมพิวเตอร์จะรีบูท
5 เลือกเรียกคืนจากการสำรองข้อมูล Time Machine ในตัวเลือก OS X Utilities
6 คลิกดำเนินการต่อ
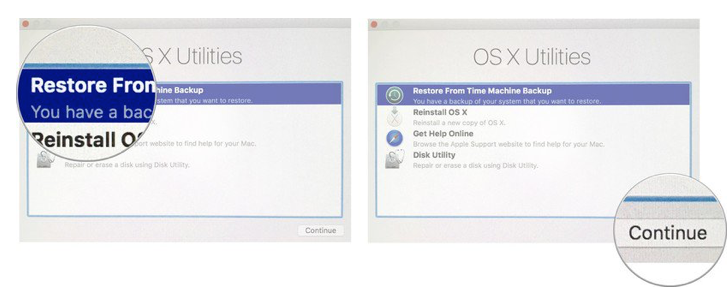
7 คลิกดำเนินการต่อหลังจากอ่านข้อมูลสำคัญเกี่ยวกับการกู้คืนจากข้อมูลสำรอง
8 เลือกแหล่งข้อมูลสำรองสำหรับที่จัดเก็บข้อมูลสำรอง Time Machine ของคุณ
9 คลิกดำเนินการต่อ
10 เลือกการสำรองข้อมูล macOS Mojave ล่าสุดบนไดรฟ์
11 คลิกดำเนินการต่อ 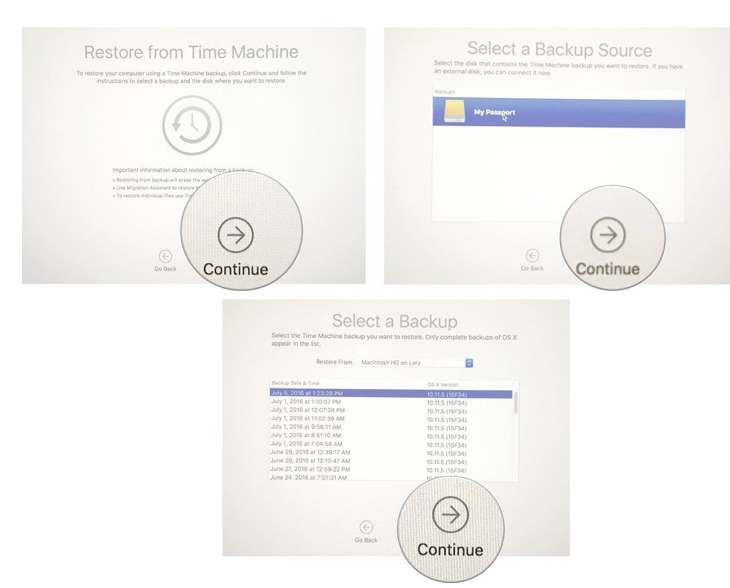
Mac ของคุณจะเริ่มกู้คืนจากข้อมูลสำรอง Time Machine จากนั้นเริ่มต้นใหม่ กระบวนการนี้อาจใช้เวลาสักครู่ดังนั้นหยิบกาแฟสักถ้วยขณะรอ
หากคุณพบปัญหาใด ๆ ในขณะที่พยายามปรับลดรุ่นระบบปฏิบัติการ Mac ของคุณแจ้งให้เราทราบในความคิดเห็น
ที่มาแหล่งข้อมูล https://www.imore.com/how-downgrade-macos แปลและเรียบเรียงใหม่โดย vdoschool.com
|