|
การตัดต่อวิดีโอ FCP X แบบ Multi Camera ตอนที่ 1 ;มื่อเราถ่ายวีดีโอการแสดงต่างๆ
ด้วยกล้อง
ตัว
แม้จะต่างยี่ห้อกัน
ไฟล์ต่างนามสกุลกันได้
แต่จะต้องปรับให้มีขนาดเท่ากัน
เราสามารถทำมัลติแคเมร่าได้
ตามขั้นตอนดังนี้<นำไฟล์จากกล้องทั้งสามตัว
เก็บไว้ในโฟล์เดอรืเดียวกัน
โดยที่ไม่ต้องแปลงไฟล์ใดๆทั้งสิ้น
วิธีเก็บไฟล์ ต่างๆจากกล้องถ่ายวิดีโอที่เป็น
Full
HD ให้เก็บทั้งโฟลเดอร์
โครงสร้างเช่น
ไฟล์จากกล้อง
CANNON
จะเก็บโฟลเดอร์แรก
คือ Contents
- ภายในโฟลเดอร์นี้จะประกอบไปด้วยไฟล์
ชนิดต่างๆ รวมทั้งไฟล์
วิดีโอ นามสกุล MXF
ไฟล์จากกล้อง
SONY
จะเก็บโฟลเดอร์แรก
คือ Private
- ภายในโฟลเดอร์นี้จะประกอบไปด้วยไฟล์
ชนิดต่างๆ รวมทั้งไฟล์
วิดีโอ นามสกุล MTS ขั้นตอนการสร้างโปรเจค
2- 4 ได้กล่าวไว้ในการตัดต่อตอนที่
1
แล้วตามลิงค์
http://www.vdoschool.com/vdo/index.php/categoryblog/108-finalcut-pro-x-library.html
เปิดโปรแกรม
ไฟนอลคัต FCP
X สร้าง
Library
เก็บงานไว้ใน
โฟลเดอร์เดียวกัน แต่เลือก
New
Folder เพื่อตั้งชื่องานตัดต่อ
เช่น Edit
Tunisia
1.
สร้าง
Event
เช่น
Tunisia
event 1 2.
สร้าง
โปรเจค New
Project แล้วตั้งชื่อ
งาน เช่น Tunisia 1
3.Import ไฟล์ทั้งสามกล้องเข้ามาโปรแกรมจะอ่านไฟล์ทุกนามสกุลเอง กรุณาไปโหลด
4.ปลั๊กอินในช่องด้านซ้ายมือ แจกฟรี
Plugin
สำหรับไฟล์ MXF/MTS
/Sony/Canon -----------------------------------------------------------------------------
5. ลือกไฟล์ที่ถ่ายพร้อมกัน
จากกล้องทั้งสามตัว วิธีเลือก กด ปุ่ม commandไว้
แล้วคลิ๊กเม้าท์
เลือกทั้งสามไฟล์นั้น คลิ๊กขวาเลือก
New Multicamera Clip
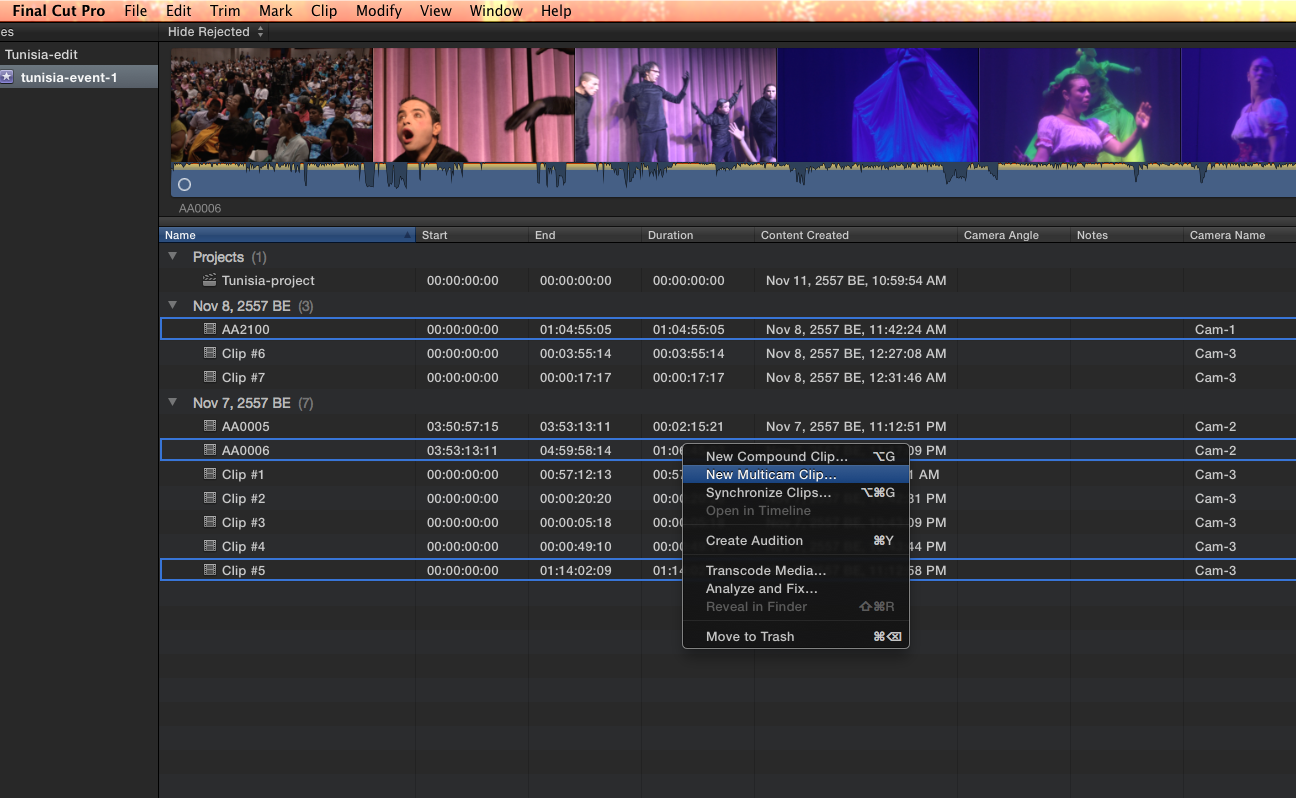
6. ช่องแรกตั้งชื่อคลิปที่เราผสม
สามกล้องนี้ เพื่อให้หาง่ายจำง่าย
ให้ตั้งชื่อด้านหน้าและให้คงคำว่า Multicam
Clip ไว้เช่น ดังภาพ เราตั้งว่า
Tunisia-Multicam
Clip ช่อง Angle
Assembly เลือก
clips
นอกนั้นเลือก
Automatic 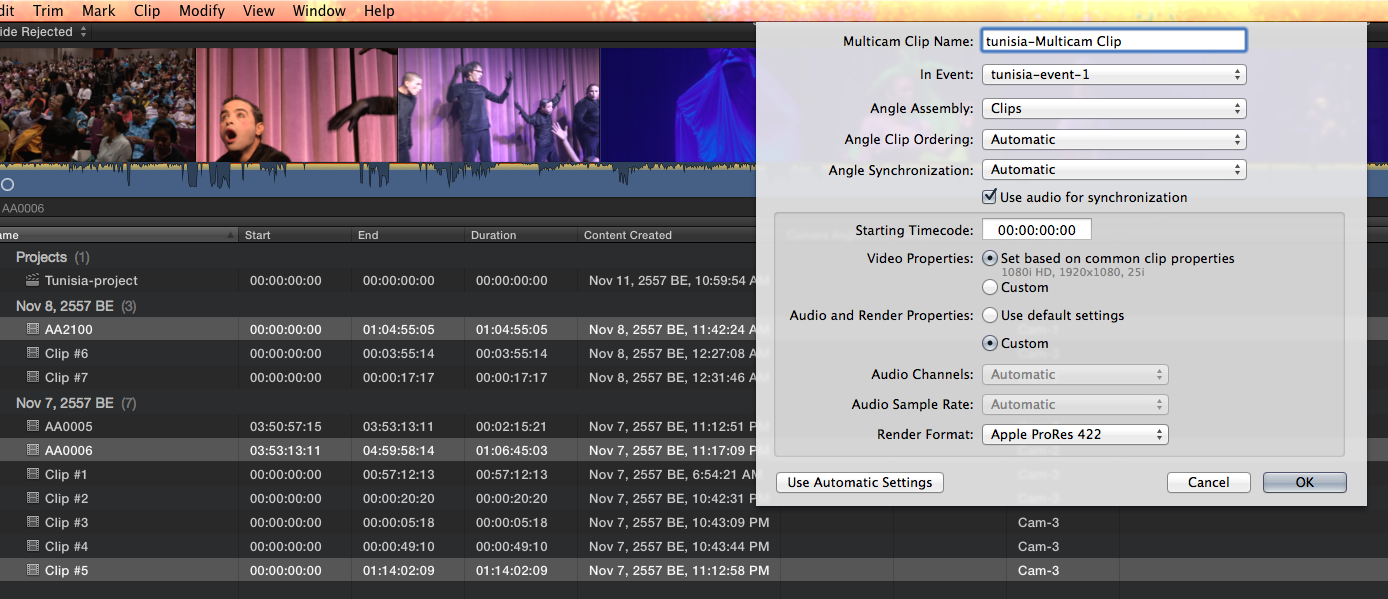
7.. โปรแกรมจะใช้เวลาคำนวณ
ผสมคลิปทั้งสามเป็นไฟล์เดียวกัน
แล้วเก็บเข้ามาไว้ใน ช่อง
Eventจากนั้นให้เราลากคลิป
ที่เราทำ Multicam
นั้น
ลงไปวางที่ไทม์ไลน์ได้เลย 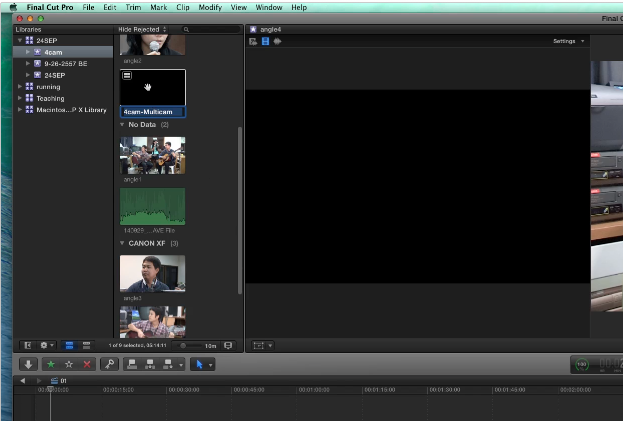 ตอนที่ 2
การ
เปิดดูมุมกล้องต่างๆ ในช่อง
Viewer
เพื่อเลือกภาพจากมุมกล้องทั้งสาม
เฉพาะนักเรียนที่ลงทะเบียน
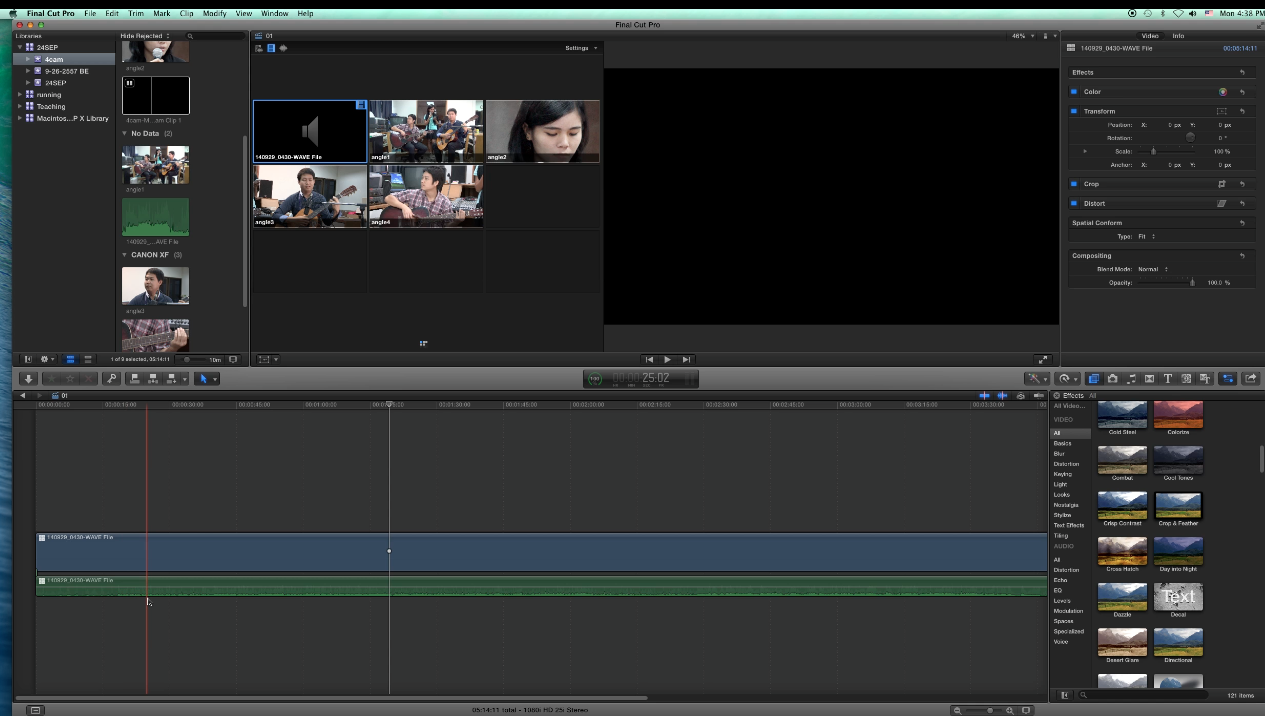
|