|
1. เลือกเมนู Title >> New title >> Default Still - ไตเติ้ลนิ่งๆ ไม่เคลื่อนไหว  2. ตั้งชื่อไตเติ้ล ในช่อง >> OK  3.หน้าจอ Title จะแสดงขึ้นมา ปุ่มด้านบน -ปิด เปิดได้ เพื่อเลือกโชว์ภาพจากวิดีโอเป็นพื้นหลัง แบ็ลคกราวน์ ได้ หรือเลือกปิดไม่โชว์ได้ 
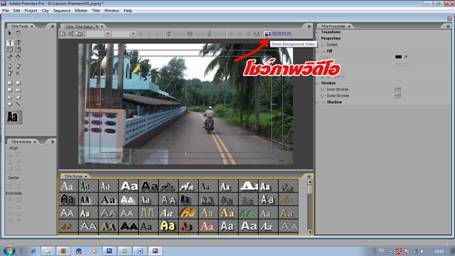
4.ช่องต่างๆ ให้เลือกใช้งาน ช่องเครื่องมือ เลือก Text เลือกแถบ ต่างๆได้ จะใส่ข้อความให้เลือก T ซึ่งมีแบบทางด้านตั้ง ด้านนอน เอียงดูที่สัญญลักษณ์ 
 5. เลือกตัว T สำหรับพิมพ์ ชื่อ เรื่อง นำเม้าท์กดค้างไว้แล้วลากลงไปให้มีขนาดความยาวตามต้องการ ฟ้อนต์ภาษาไทย ที่ใช้งานได้จะเป็นตระกู,ล PSL Ayyara ExtraBoldCS พิมพ์ข้อความ ชื่อเรื่อง 
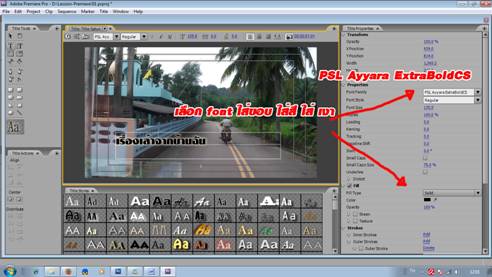
6. หรือจะเลือกแบบที่มีไว้แล้วใน template ด้านล่าง แต่อย่าลืมต้องเปลี่ยนฟอนต์ตัวอักษรกลับให้เหมือนเดิมจะได้อ่านได้ 
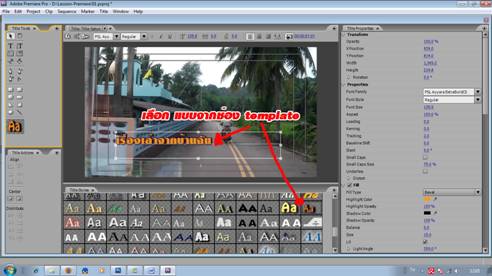 7. สามารถใช้เม้าท์จับลาก ข้อความที่พิมพ์แล้วไปวางไว้ตรงไหนก็ได้ตามต้องการ 8. ใส่แถบสีลงไปเพื่อให้ตัวหนังสือเด่นขึ้น ให้เลือกช่องสี่เหลี่ยม ผืนผ้า หรือ ปลายตัดมน ก็ได้ตามต้องการ เมื่อลากมาวางจะทับลงบนตัวหนังสือก็สั่งให้เรียงอยู่ด้านล่างสุดได้
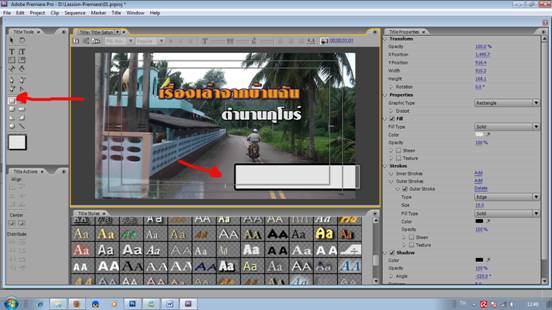
9. โดยคลิ๊กขวาที่ สี่เหลี่ยมนั้น เลือก Arrange >> Send Backward แถบสีเหลี่ยมก็ไปอยู่ด้านหลังตัวหนังสือ
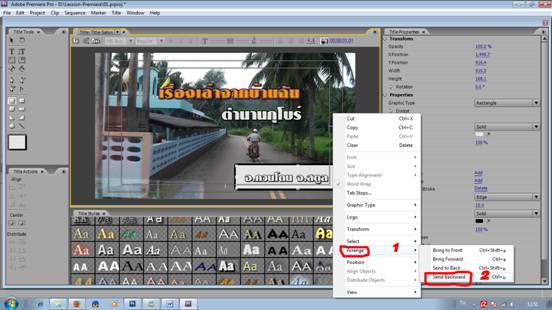
10. ทำแถบสี่เหลี่ยมให้จางลง ใช้opacity ในช่องปรับด้านขวามือลากแถบ opacity ให้ตัวเลขน้อยลง แถบสีในช่องสี่เหลี่ยมก็จะจางลง ----------------------------------------------------------------------------------------------------- วิธีเปิด Safe Title margin 1.เลือกเมนู title > View>> เลือก Safe Title margin - กรอบสีขาวจางๆช่องในจะโชว์ขึ้นมา 2. กรอบด้านนอกเลือก Safe Action margin 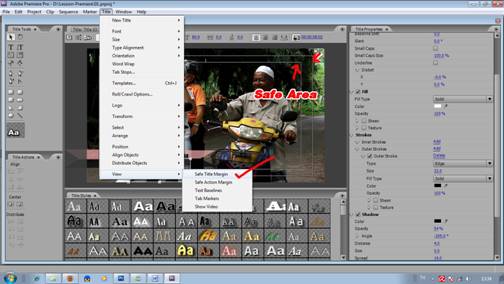
|